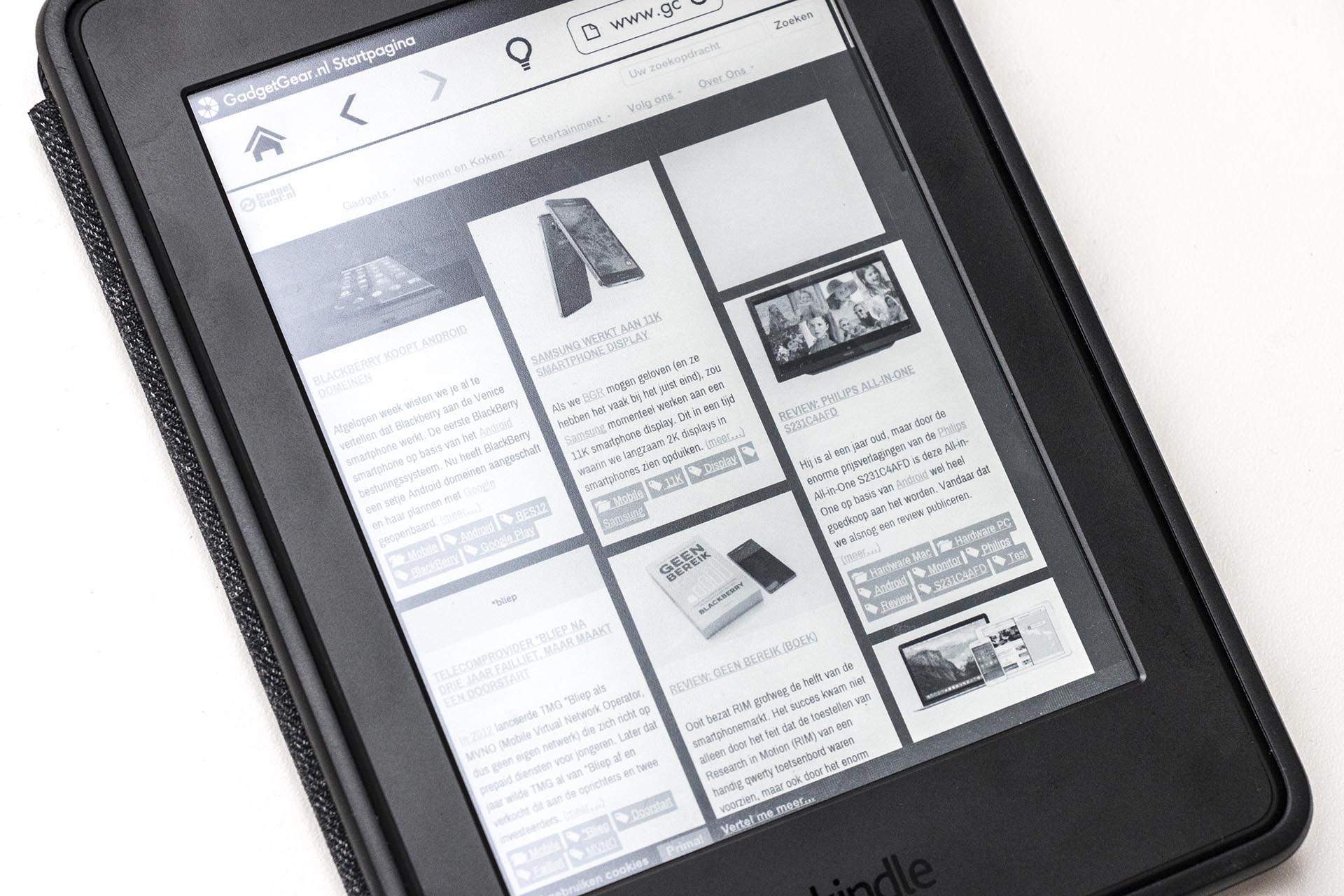
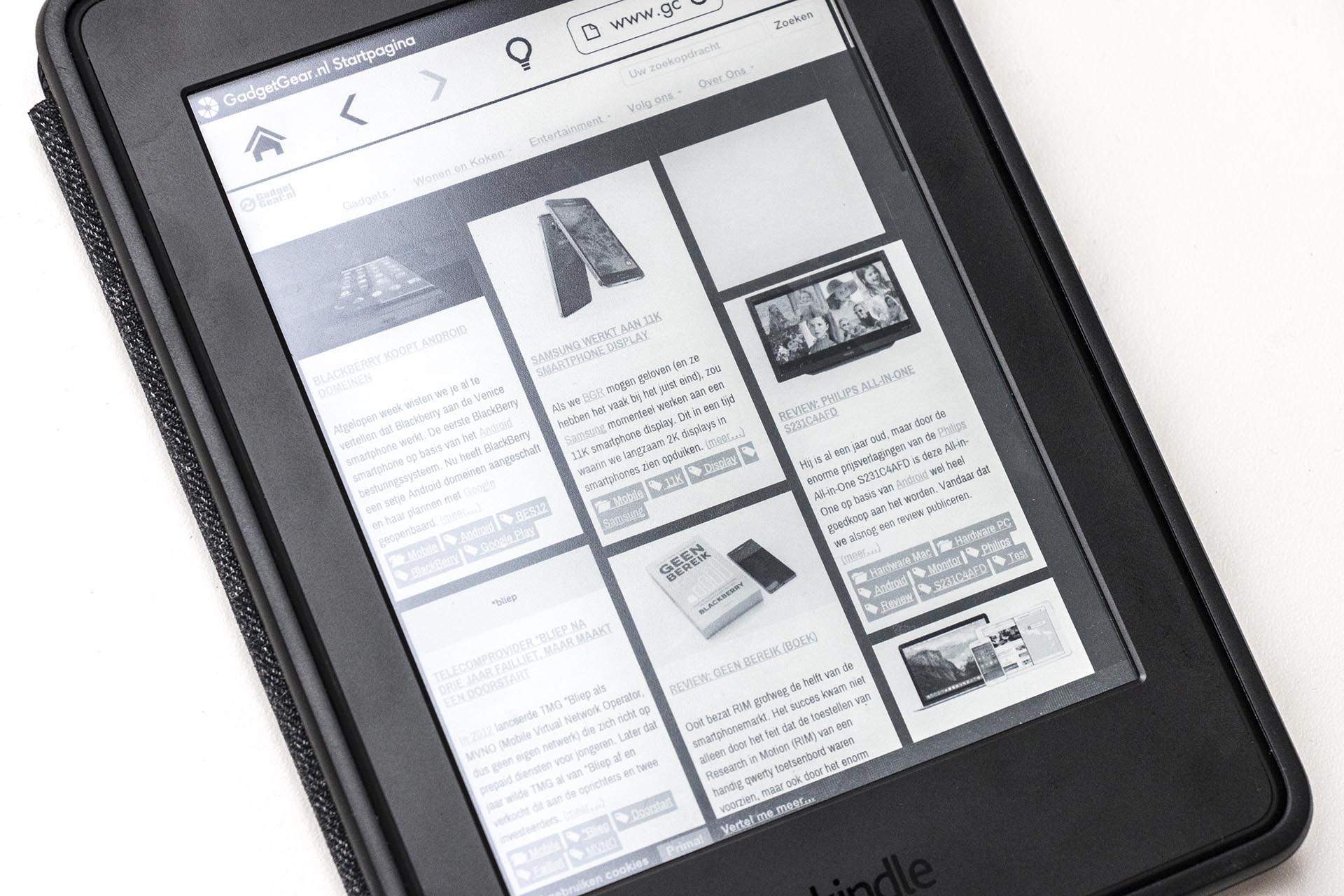
The Amazon Kindle is easily among the very best eBook readers out there. It’s not just about the ease of reading, you will probably never run out of eBooks or other reading material to read on the Kindle. Of course, the Kindle Library has much to do with that given the millions of titles it has to offer, but you almost have unlimited reading material at your disposal given that the Kindle can read PDF files as well.
You heard it right. You can load your Kindle with PDF files from just about anywhere, which means there won’t ever be a dearth of things to read on your Kindle. That not just includes PDF books, you also have documents, research papers, or just about anything in PDF format all of which can be read or viewed on the Kindle. You can also include image files as well as long as they can be saved in PDF format.
The only grouse, if that can be so said, is that you get to see things only in shades of black and white. That however is the reason we fell in love with the Kindle in the first place, its ability to show things in black and white in a manner that mimics real paper. By doing so, it does not consume a lot of battery power as well, capable as it is to survive for weeks on a single charge.
The process of sending a PDF file to your Kindle device is also quite straightforward. All you need to do is send the PDF file to your Kindle email id. It is here that things might begin to seem a bit complicated in that not many might be aware Amazon allots an email address to every Kindle owner, and that it is unique for every Kindle device.
Finding your Kindle email address.
That’s assuming you are not aware of yours. However, if you know your Kindle email ID, you can skip this part. Else, here is what you need to do.
Getting your email ID approved
Just having your Kindle email address won’t suffice unless you have got your own personal email address (any email address from which you are going to send the files to your Kindle device) approved. Unless this is done, Kindle won’t download the files.
Here are the steps to follow for getting your email address approved.
Sending PDF files to your Kindle
After you have done all that has been stated above, you are now ready to send PDF files to your Kindle device. Also, the above steps are a one-time process and won’t need to be repeated each time.
So, what you need to do now is simply send an email to the Kindle email ID with the PDF file attached to it. Also, you can send multiple PDF files at the same time, as it is with any email client.
You can also use ‘Convert’ as the subject and send it to Kindle. The file gets automatically converted to the Kindle format.
Fix for PDF file now showing on the Kindle
If that is the case, here are a few things you can do.
With the file now accessible to the Kindle, you can read it via the eBook reader as you would any other reading stuff. It’s true you need to go through an initial set-up process which essentially boils down to getting your email ID added to the approved list as well as finding out the email address of your Kindle. Once you are done with that, you can send as many PDF files to your Kindle as you would like to.